Cara Mengganti Background Foto Di PicsArt Dengan Mudah

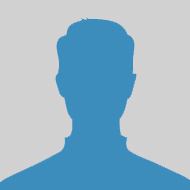
Penulis : Rendi Saputra
13 Oktober 2021 11:48
Dalam menangkap foto, terkadang latar belakang yang dihasilkan tidak selalu bagus. Untuk itulah beberapa orang mungkin akan berinisiatif mengganti background dari foto tersebut.
Mengganti latar belakang foto bisa dilakukan langsung di Android dengan aplikasi PicsArt. Dan berikut ini adalah cara mengganti background foto di PicsArt yang dikutip dari bidangtekno.com
Mengapa Harus Mengganti Latar Belakang?
Sebelum masuk ke penjelasan lengkapnya, ada beberapa alasan pengguna mengganti latar belakang foto. Ada yang untuk sekedar bersenang-senang dan ada juga yang untuk kepentingan dokumen.
Salah satu motif pengguna mengubah latar belakang adalah agar gambar terlihat lebih menarik. Hal ini dilakukan terlebih jika pengguna ingin mengunggah gambar ke sosial media.
Alasan yang selanjutnya adalah untuk mengurus dokumen. Jika dahulu kebanyakan orang mungkin membuat pas foto di toko fotokopi, maka sekarang hal itu sudah bisa dilakukan melalui ponsel. Dengan ini, pengguna bisa menghemat waktu dan juga pengeluaran.
Cara Mengganti Background Foto Di PicsArt
PicsArt merupakan software pengeditan gambar khusus Android. Di PicsArt, pengguna bisa menyunting gambar dan menambahkan sejumlah efek. PicsArt juga bisa digunakan untuk mengganti background/latar belakang dari sebuah foto. Dan dibawah ini adalah petunjuk lengkap yang bisa diikuti:
1. Menggunakan Eraser Tool
Tool pertama yang dapat digunakan untuk mengubah latar belakang pada foto adalah Eraser Tool. Ini merupakan tool dasar wajib yang ada di semua aplikasi pengeditan foto, termasuk PicsArt. Eraser Tool biasanya hanya digunakan untuk menghapus latar belakang pada objek yang tidak terlalu rumit. Jika objek terlalu kompleks maka, akan memakan waktu yang cukup lama.
Cara menggunakan alat ini sangat mudah. Pertama, buka file foto yang ingin diubah backgroundnya di PicsArt. Selanjutnya, klik ikon penghapus di baris bawah. Seleksi bagian background yang akan dihapus dengan benar. Klik centang jika sudah selesai. Selanjutnya, tambahkan gambar yang akan dijadikan sebagai background baru dan letakkan di bawah layer foto utama tadi.
2. Menggunakan Cutout Tool
Seperti sudah disebutkan di atas, Eraser Tool bisa memakan waktu cukup lama karena pengguna harus menyeleksi secara manual. Untuk menghindari hal tersebut, pengguna bisa beralih ke Cutout Tool. Dengan tool ini, foto akan diseleksi secara otomatis menggunakan AI. Pertama, buka foto yang akan diubah latar belakangnya dan klik ikon gambar gunting dengan tulisan 'Cutout'.
Pilih opsi 'Person' jika objek foto adalah manusia. Ada dua alat seleksi yang bisa digunakan. Yang pertama adalah Outline, yang akan menyeleksi objek berdasarkan garis luar yang dibuat oleh pengguna. Kedua adalah 'Select', alat yang akan menyeleksi gambar secara otomatis.
Direkomendasikan untuk memilih mode 'Select' agar lebih mudah. Setelah objek terseleksi secara otomatis, rapikan seleksi dengan fitur Restore dan Erase. Setelah itu, klik Save dan tambahkan latar belakang baru di layer bawah.
3. Menggunakan Drawing Tool
Cara mengganti background foto di PicsArt yang selanjutnya adalah dengan menggunakan Drawing Tool. Alat ini cocok digunakan untuk membuat latar belakang untuk pas foto. Setelah gambar diimpor, klik ikon bergambar kuas di baris bawah. Pilih warna sesuai latar belakang pas foto yang diinginkan.
Setelah itu, mulailah menggambar latar belakang dan pastikan kuas tidak mengenai objek utama. Jika mengenai objek, hapus warna dengan menggunakan Eraser.
Demikian tadi cara mengganti background foto di PicsArt dengan mudah yang bisa dicoba. Dengan penjelasan yang sudah diterangkan diatas, pengguna kini tidak perlu bingung lagi jika ingin mengganti latar belakang foto yang diinginkan.
Mengganti latar belakang foto bisa dilakukan langsung di Android dengan aplikasi PicsArt. Dan berikut ini adalah cara mengganti background foto di PicsArt yang dikutip dari bidangtekno.com
Mengapa Harus Mengganti Latar Belakang?
Sebelum masuk ke penjelasan lengkapnya, ada beberapa alasan pengguna mengganti latar belakang foto. Ada yang untuk sekedar bersenang-senang dan ada juga yang untuk kepentingan dokumen.
Salah satu motif pengguna mengubah latar belakang adalah agar gambar terlihat lebih menarik. Hal ini dilakukan terlebih jika pengguna ingin mengunggah gambar ke sosial media.
Alasan yang selanjutnya adalah untuk mengurus dokumen. Jika dahulu kebanyakan orang mungkin membuat pas foto di toko fotokopi, maka sekarang hal itu sudah bisa dilakukan melalui ponsel. Dengan ini, pengguna bisa menghemat waktu dan juga pengeluaran.
Cara Mengganti Background Foto Di PicsArt
PicsArt merupakan software pengeditan gambar khusus Android. Di PicsArt, pengguna bisa menyunting gambar dan menambahkan sejumlah efek. PicsArt juga bisa digunakan untuk mengganti background/latar belakang dari sebuah foto. Dan dibawah ini adalah petunjuk lengkap yang bisa diikuti:
1. Menggunakan Eraser Tool
Tool pertama yang dapat digunakan untuk mengubah latar belakang pada foto adalah Eraser Tool. Ini merupakan tool dasar wajib yang ada di semua aplikasi pengeditan foto, termasuk PicsArt. Eraser Tool biasanya hanya digunakan untuk menghapus latar belakang pada objek yang tidak terlalu rumit. Jika objek terlalu kompleks maka, akan memakan waktu yang cukup lama.
Cara menggunakan alat ini sangat mudah. Pertama, buka file foto yang ingin diubah backgroundnya di PicsArt. Selanjutnya, klik ikon penghapus di baris bawah. Seleksi bagian background yang akan dihapus dengan benar. Klik centang jika sudah selesai. Selanjutnya, tambahkan gambar yang akan dijadikan sebagai background baru dan letakkan di bawah layer foto utama tadi.
2. Menggunakan Cutout Tool
Seperti sudah disebutkan di atas, Eraser Tool bisa memakan waktu cukup lama karena pengguna harus menyeleksi secara manual. Untuk menghindari hal tersebut, pengguna bisa beralih ke Cutout Tool. Dengan tool ini, foto akan diseleksi secara otomatis menggunakan AI. Pertama, buka foto yang akan diubah latar belakangnya dan klik ikon gambar gunting dengan tulisan 'Cutout'.
Pilih opsi 'Person' jika objek foto adalah manusia. Ada dua alat seleksi yang bisa digunakan. Yang pertama adalah Outline, yang akan menyeleksi objek berdasarkan garis luar yang dibuat oleh pengguna. Kedua adalah 'Select', alat yang akan menyeleksi gambar secara otomatis.
Direkomendasikan untuk memilih mode 'Select' agar lebih mudah. Setelah objek terseleksi secara otomatis, rapikan seleksi dengan fitur Restore dan Erase. Setelah itu, klik Save dan tambahkan latar belakang baru di layer bawah.
3. Menggunakan Drawing Tool
Cara mengganti background foto di PicsArt yang selanjutnya adalah dengan menggunakan Drawing Tool. Alat ini cocok digunakan untuk membuat latar belakang untuk pas foto. Setelah gambar diimpor, klik ikon bergambar kuas di baris bawah. Pilih warna sesuai latar belakang pas foto yang diinginkan.
Setelah itu, mulailah menggambar latar belakang dan pastikan kuas tidak mengenai objek utama. Jika mengenai objek, hapus warna dengan menggunakan Eraser.
Demikian tadi cara mengganti background foto di PicsArt dengan mudah yang bisa dicoba. Dengan penjelasan yang sudah diterangkan diatas, pengguna kini tidak perlu bingung lagi jika ingin mengganti latar belakang foto yang diinginkan.
- Merdeka.com tidak bertanggung jawab atas hak cipta dan isi artikel ini, dan tidak memiliki afiliasi dengan penulis
- Untuk menghubungi penulis, kunjungi situs berikut : rendi-saputra
KOMENTAR ANDA
Artikel Lainnya
-

-

Program Terbaru, TikTok Luncurkan Program Talk 4 Bertepatan dengan Hari Sumpah Pemuda
1 November 2021 13:50 -

Cara Mengatasi Hp Android Hang Baterai Tanam
19 Oktober 2021 12:59 -

HP Gaming Xiaomi Harga 2 Jutaan Terbaik
29 September 2021 14:07 -

5 Fitur Keren yang Tak Ada di iPhone, Cuma Ada di Android
22 September 2021 18:36 -
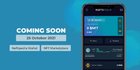
Mudahkan Seniman Jual Karya via NFT, Marketplace NEFTiPEDiA Segera Hadir Oktober Mendatang
20 September 2021 15:18 -

Mudahnya Cari Kenalan dan Teman Baru dengan Aplikasi Gotcha
18 September 2021 23:28 -

-
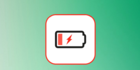
Cara Mengatasi HP Di Cas Tapi Tidak Mengisi Lengkap
30 Mei 2021 18:50 -

Waspada Kebocoran Data Akun Pribadi saat Berselancar di Dunia Maya
12 Mei 2021 11:53














Merdeka.com sangat menghargai pendapat Anda. Bijaksana dan etislah dalam menyampaikan opini. Pendapat sepenuhnya tanggung jawab Anda sesuai UU ITE.